こんにちは、オニオンです。
皆さんはスマホからパソコンへ、またはパソコンからスマホへ、テキストファイルや写真を送りたいと思ったことはないだろうか。送る方法としてはケーブルでパソコンとつないだり、メールで自分宛てに送ったり、ファイル転送用のアプリを使うなど、様々な方法がある。しかし、ケーブルの準備やアカウントの登録が必要になり、面倒に感じることもあるだろう。今日は無線でアカウントの登録やアプリのインストール無しで使えるファイル転送サービスSnapdropを紹介する。
Snapdropの使い方
Snapdropはアカウントの登録やアプリケーションのインストールなしで、無料で利用できる。
使い方は簡単だ。
- Snapdropのページにアクセス
- 同じLANでSnapdropに接続している端末が表示される
- 送信したい端末を選択
- 転送したいファイルを選択
- 転送開始
- ファイルのダウンロード
AndroidのスマホからWindowsのパソコンへ写真を送る作業を例に詳しく見ていく。
Snapdropのページにアクセス
まずSnapdropのページにアクセスする→https://snapdrop.net/
AndroidではChrome、iOSではSafariの使用を推奨する。他のブラウザアプリでは正常に機能しない可能性がある。
アクセスすると「ファイルを送るために他のデバイスでSnapdropを開いて」と表示が出る。ファイルを受け取る側(Windows)でもSnapdropを開く。
左がAndroid、右がWindowの画面。
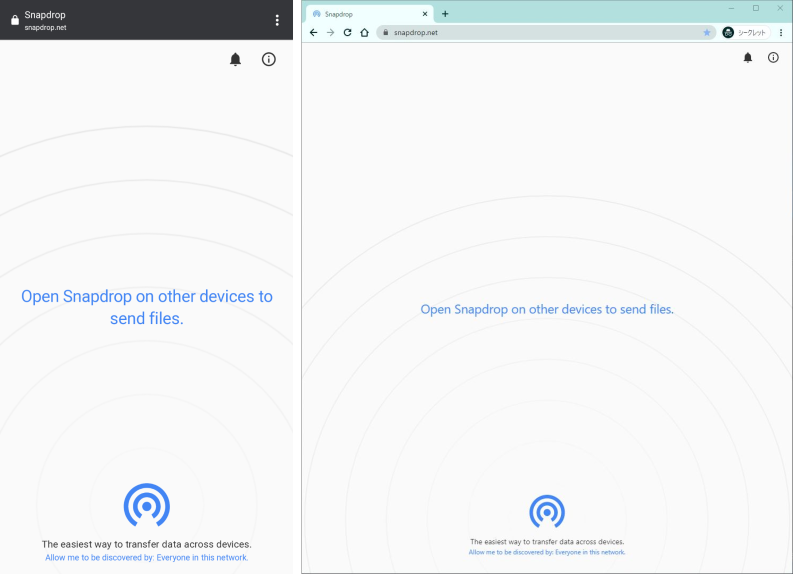
同じLANでSnapdropに接続している端末が表示される
ファイルを送る側、受け取る側の両方がSnapdropにアクセスすると、画面に端末のマークが表示される。Android側にはWindows Chrome、Windows側にはAndroidと表示が出る。
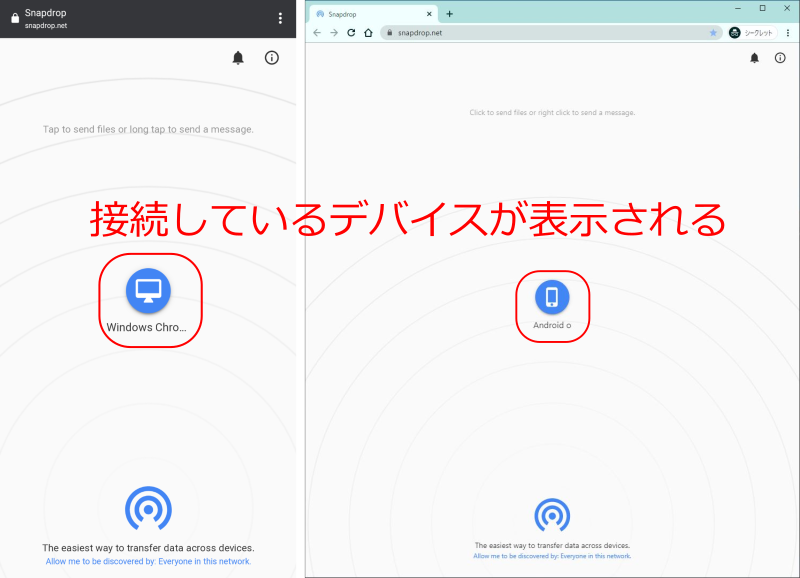
送信したい端末を選択
今回はAndroidからWindowsへ送信するので、Androidの画面でWindowsのアイコンをタップする。すると操作の選択が表示される。
画面をキャプチャ:その場で新たに写真を撮って送信する場合
アクションを実行:動画を撮影して送信するなど、インストールされているアプリによる
ファイル:テキスト、画像、動画などのファイルを選択して送信する場合(今回はこれ)
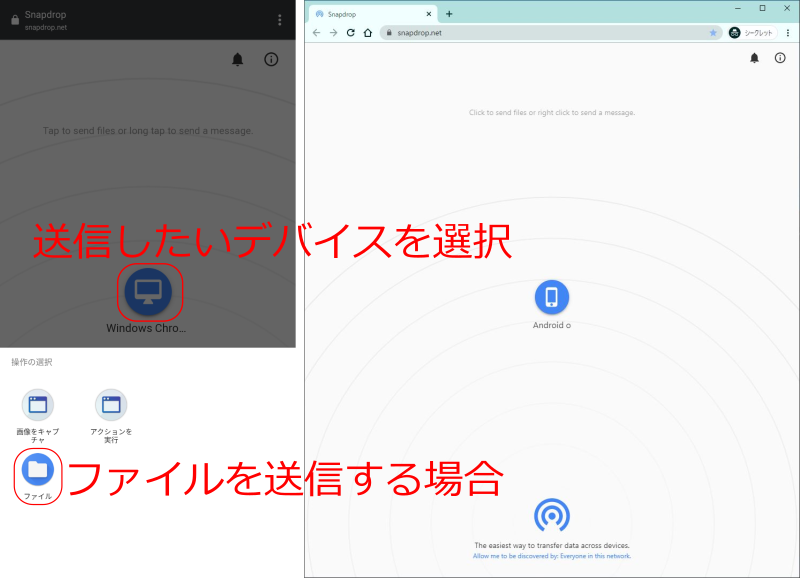
転送したいファイルを選択
ファイルをタップするとスマホのデフォルトのファイルマネージャーが表示される。今回は画像から送りたい写真をタップする。復数のファイルを送りたい場合は長押しで複数選択し、「開く」で送信することができる。ただし、ファイルの送信が1つ完了するごとに受け取りの承認が必要となる。送りたいファイルが大量の場合Zipファイルに圧縮しておくと1度の送信で完了する。
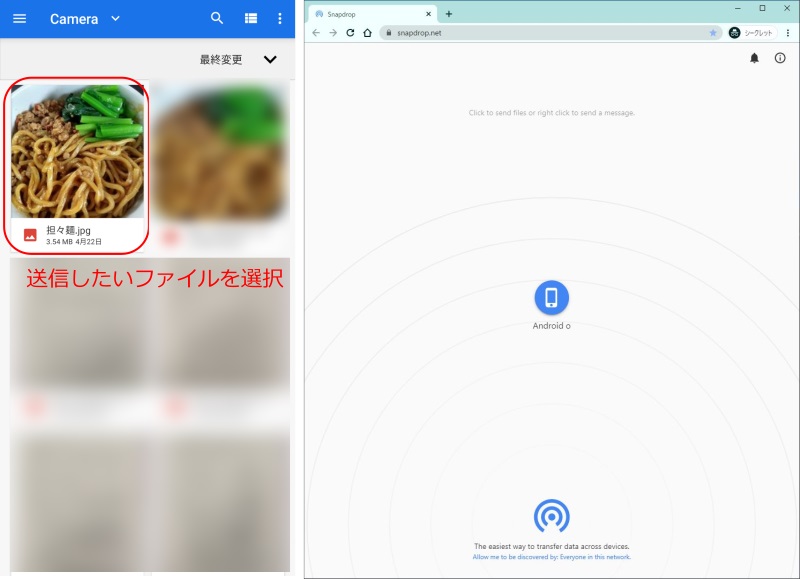
転送開始
ファイルを選択すると転送が開始される。転送速度はWiFi環境によって異なる。
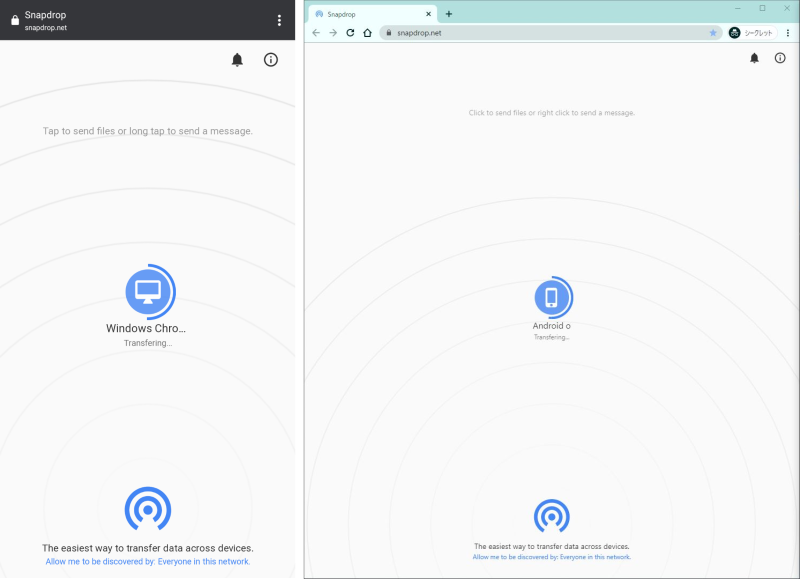
ファイルのダウンロード
転送が完了すると受け取ったWindows側でファイルをダウンロードするか尋ねられるので「DOWNLOAD」を押して受け取る。これでファイルの転送は完了。
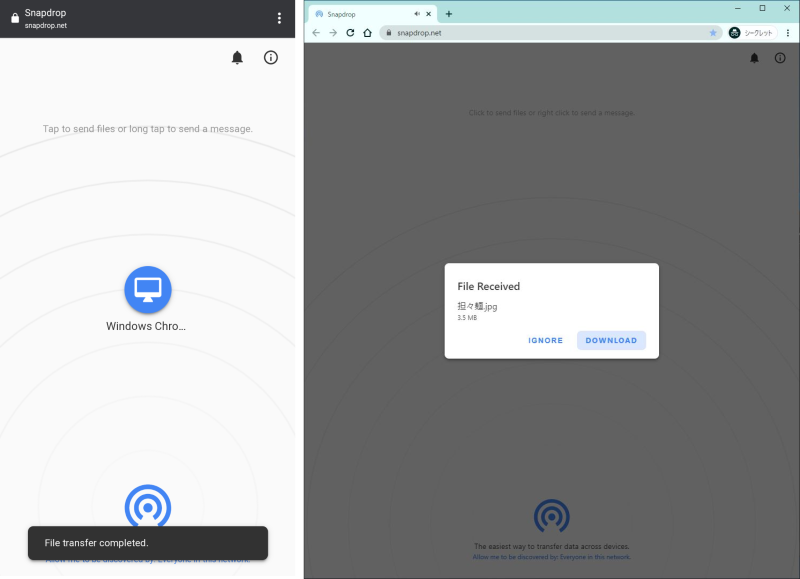
※ホーム画面に追加して素早くアクセス
スマホであればSnapdropをホーム画面に設置しておくと転送したいときに素早く開くことができる。ホーム画面に追加する方法は以下の通り。
Android:Chromeの右上の「︙」をタップ→「ホーム画面に追加」をタップ→名称を設定して「追加」
iOS:Safariの「共有」をタップ→「ホーム画面に追加」をタップ→名称を設定して「追加」
※不具合時の対処
使用していると相手の端末が表示されないことがある。その時は以下の操作を行うと表示されるようになった。
- サイトを更新する
- ブラウザのキャッシュを消去する
Snapdropのメリット・デメリット
様々な転送方法がある中でSnapdropを使うメリット・デメリットについて考えた。まずメリットは以下の3つ。
- アカウント登録・インストールの必要がない
- 様々なデバイスで使える
- セキュリティが高い
対してデメリットは以下の2つ。
- 同一のLANに接続している必要がある
- 安定性が低い・転送速度が遅い
それぞれについて詳しく説明する。
メリット① アカウント登録・インストールの必要がない
Snapdropは”PWA”という技術を利用したサービスだ。PWAはProgressive Web Appsの略で簡単に言うとWebサイトをあたかもアプリのように使える技術だ。PWAを採用しているためサイトのURLにChromeなどのブラウザからアクセスするだけで使用可能となる。そのためアカウントの登録や専用アプリをインストールする必要がない。急遽、友人に送りたいときにも同じWiFiに接続してSnapdropのサイトを表示すれば転送できる。この手軽さはSnapdropの強みだ。
メリット② 様々なデバイスで使える
ブラウザを利用しているためOSにとらわれず、Windows、MacOS、iOS、Androidなど様々なデバイスで同等のサービスを提供可能だ。今回試したAndroidからWindowsだけでなく、Android同士やAndroidからiOSなど柔軟に対応できる。
メリット③ セキュリティが高い
Snapdropは以下の2点で他のサービスよりもセキュリティが高いといえる。
オープンソースサービス
SnapdropはプログラムのコードをGithubで公開しているオープンソースサービスである。
Github-Snapdrop
https://github.com/RobinLinus/snapdrop
ソースコードが公開されているため、不正なプログラムや脆弱性を誰でも監査することができる。その結果、信頼性が担保されたサービスを安定的に提供できる。
サーバーを介さず直接転送
SnapdropのGithubのページによくある質問の回答として「デバイス間で直接通信しているのでファイルが外部サーバーに送信されることはない。」と記述されている。
アカウント登録型のサービスではサーバーを介した転送が行われていることもあり、データ流出の危険性がないとは言い切れない。SnapdropはLAN内で通信が完結しているのでプライバシーが保護されていると言える。
デメリット① 同一のLANに接続している必要がある
Snapdropでファイルを転送するためにはすべてのデバイスが同じLANに接続している必要がある。そのため、LANが提供されていない外出先ではファイルを転送できない。ただし、モバイルWiFiルータにそれぞれのデバイスが接続している場合は可能となる。アカウント登録型のサービスでは外出先からでもファイルの転送が可能なものがあるので適材適所で利用する必要がある。
デメリット② 安定性が低い・転送速度が遅い
SnapdropはLANを介した通信を行う。WiFiに接続している場合はWiFiの通信速度に影響を受ける。そのため、途中で途切れたり、転送速度が非常に遅くなることがある。大容量ファイルを送る際はUSBケーブルなどで直接パソコンとスマホを接続したほうがストレス無く転送できるだろう。
まとめ
今回はサイトにアクセスするだけで利用可能なファイル転送サービスSnapdropについてその使い方と特徴を紹介した。転送速度が遅いというデメリットはあるものの、写真やテキストファイルといった容量の小さいファイルを送るのには現時点では最適なサービスだと感じている。また、ソースコードが公開されているため、セキュリティの面でも安全だ。AirDropが使えないAndroidユーザーはSnapdropを是非チェックしてみてほしい。
では、また。

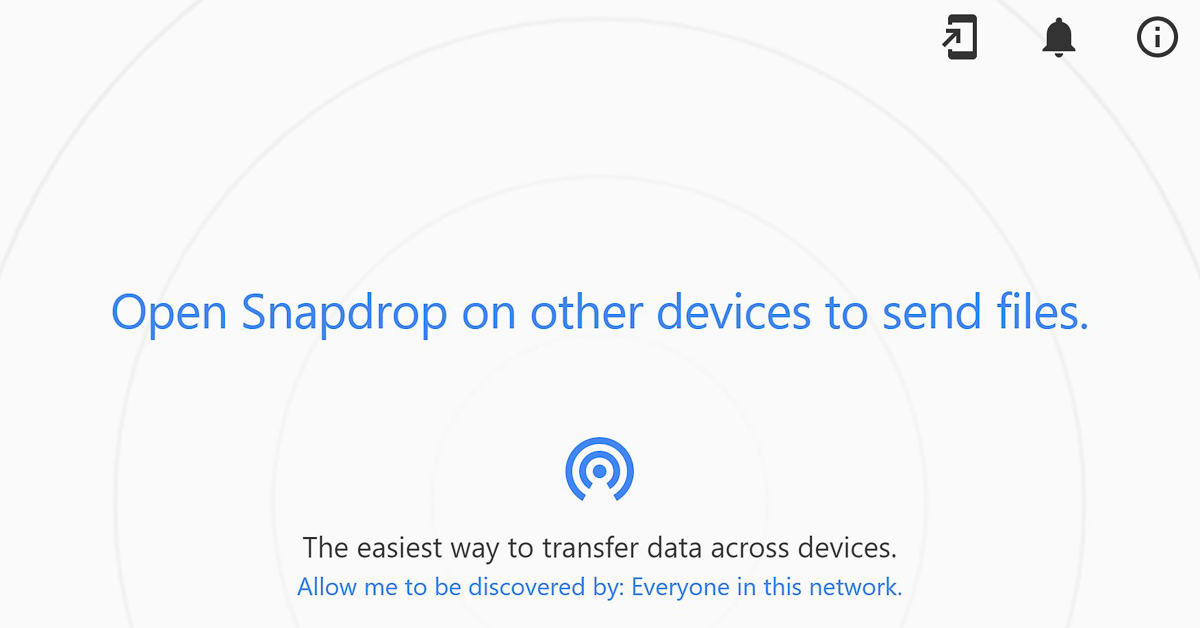


コメント