こんにちは。今回は私がパスワード管理に愛用しているLastPassについて紹介する。
記事の要約
- 簡単なパスワードやパスワードの使い回しは情報漏えいのリスクを高める。
- 無料で利用できるLastPassを登録し、パスワードを保管する。
- LastPassを使用することで強固なパスワードを安全に快適に管理できる。
パスワード管理どうしてる?
現在、様々なインターネットサービスが提供されている。それに伴ってアカウントの作成、ログインといった作業が非常に多くなったと感じる。Google、Yahoo、Twitter、Facebook、LINE、Instagram、Amazon、Rakuten、ビックカメラ、ヨドバシカメラ、Spotify、Hulu、携帯会社へのログイン、ネットバンキング、、、。普通に生活を送っているだけでも20個以上、人によっては100以上のサイトに登録していることもあると思う。ちなみに私はLastPassに200以上のアカウントを登録していた。
これらのサイトのパスワードを使い回していないだろうか。
パスワードの使い回しは情報漏えいのリスクを非常に高めることが知られている。一つのサイトからIDやパスワードが流出すると攻撃者はそのIDやパスワードを使って他のサービスへのログインを試みる。同じパスワードを使い回していると芋づる式に情報が抜き取られてしまう。
出典:STOP! パスワード使い回し!キャンペーン
サイトごとに異なるパスワードを設定するために簡単なパスワードにすればいいという意見もあるかもしれない。しかし、簡単なパスワードではすべての文字列を試していく総当り攻撃によって探り当てられてしまう危険性が高くなる。パスワードの解析にかかる時間はパスワードの長さによって大きく変化する。Newsweekの記事によると、7文字のパスワードでは、わずか0.29ミリ秒で破られるが、12文字になると200年近くかかるという。
情報を守るためにはサービスごとに異なる長いパスワードを設定する必要がある。
そこで、私が活用しているのが「LastPass」というパスワード管理ツールだ。LastPassを使うことでパスワードを安全に管理できる。
LastPassのメリット
LastPassを使うと主に以下のようなメリットがある。
- ログイン情報を安全に保管できる。
- サービスごとに異なるパスワードを設定できる。
- サイトにログイン情報を自動で入力してくれる。
- 様々なプラットホームに対応している。
- 安全なパスワードを生成してくれる。
LastPassを使うことの最大のメリットはログイン情報を安全に管理できることだ。LastPassに登録したすべての情報は端末上で暗号化されて送信されるのでLastPassがハッキングされたとしてもパスワードが流出する恐れは少ない。また、自分で覚えておく必要がないので複雑なパスワードをサービスごとに設定できる。ログイン情報の入力は自動で簡単だ。
登録が大変そうと敬遠していた人こそ、この記事を参考に一度登録してみてほしい。
LastPassへ登録
まずLastPassのサイトにアクセスする。
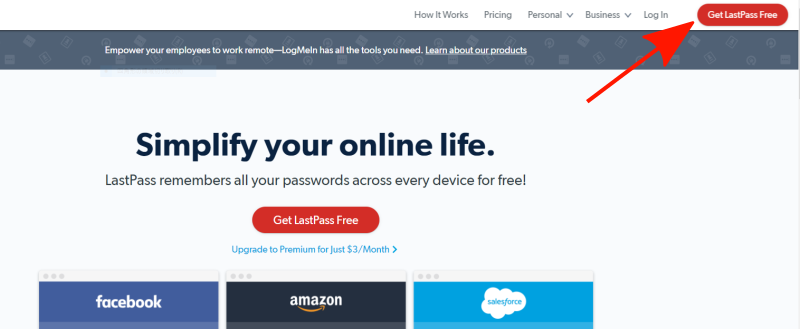
アクセスしたらアカウントを作成する。
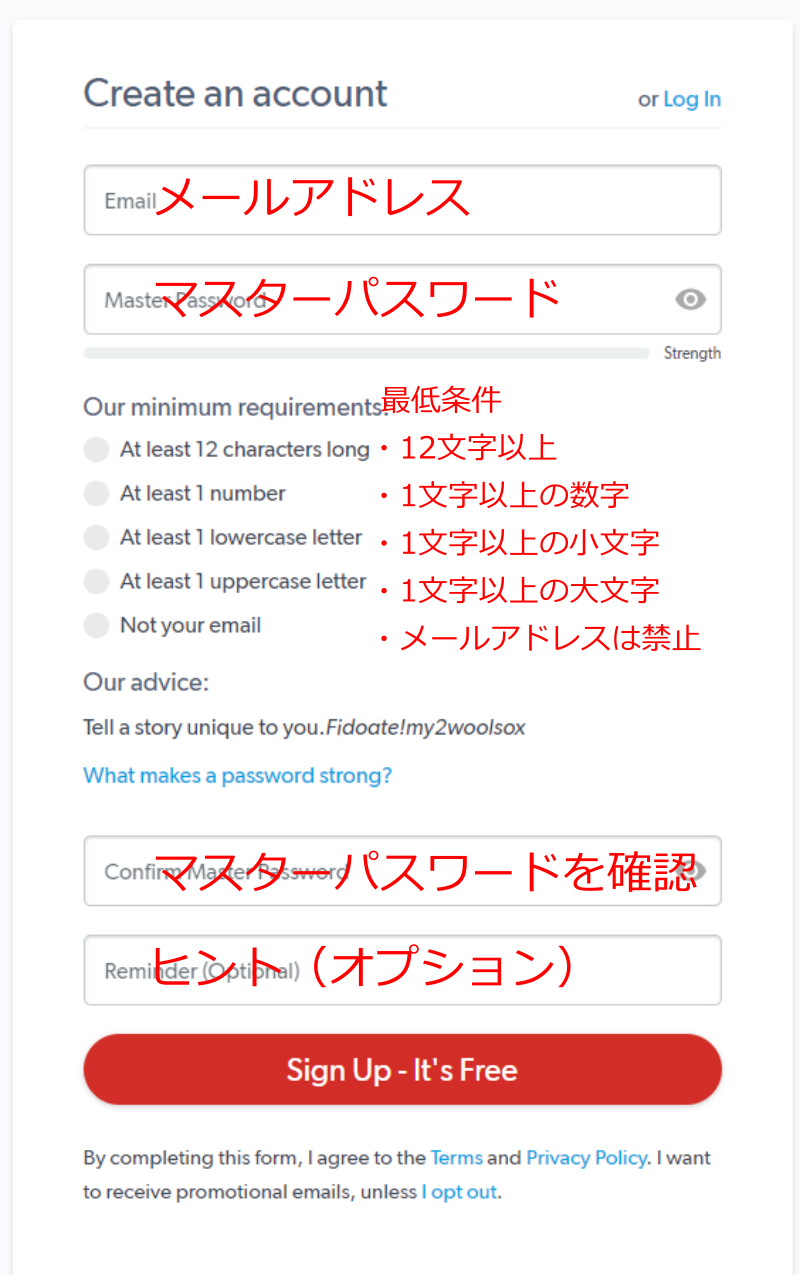
マスターパスワードはLastPassに保存したすべてのデータへのアクセスに必要なので、できるだけ強固なものを設定し、これだけは忘れないようにする必要がある。
複雑で長いパスワードを作る方法としては文章の頭文字をアルファベットにするものやランダムな単語から作る方法がある。
参考: lifehacker – 覚えられるけれど解読不能なパスワードの作り方4選
ブラウザに拡張機能を追加
登録が完了したらダウンロードページにアクセスし、使用しているブラウザを選択する。拡張機能のストアが開くのでLastPassをインストールする。インストールが完了すれば拡張機能の欄にLastPassのアイコンが表示されるはずだ。
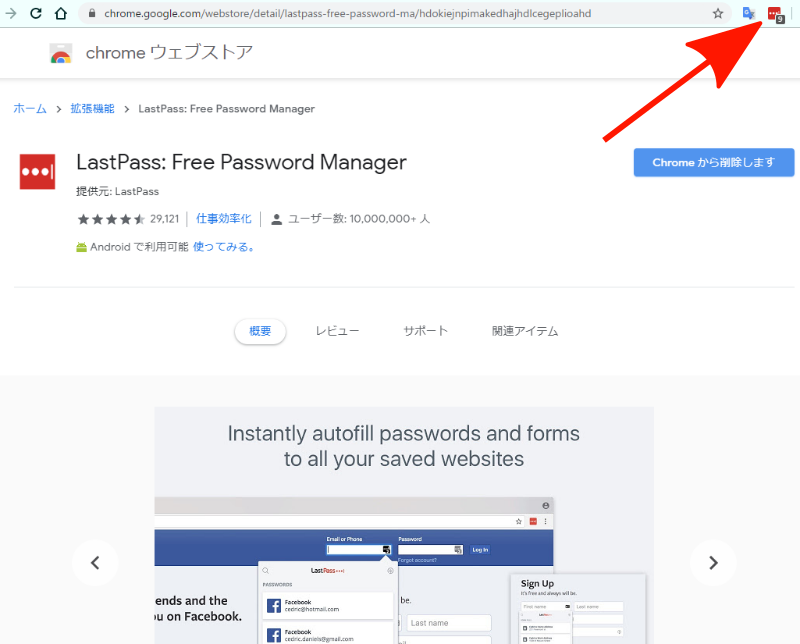
アイコンをクリックして先ほど設定したメールアドレスとマスターパスワードを入力しよう。
スマホへアプリをインストール
スマートフォンを使っている人はアプリをインストールすることをおすすめする。Android、iOSそれぞれにアプリがあるのでストアからダウンロードし、登録したメールアドレスとマスターパスワードを入力してログインする。生体認証でのロック解除を有効にしておくと指紋などを使ってロックを解除することも可能だ。
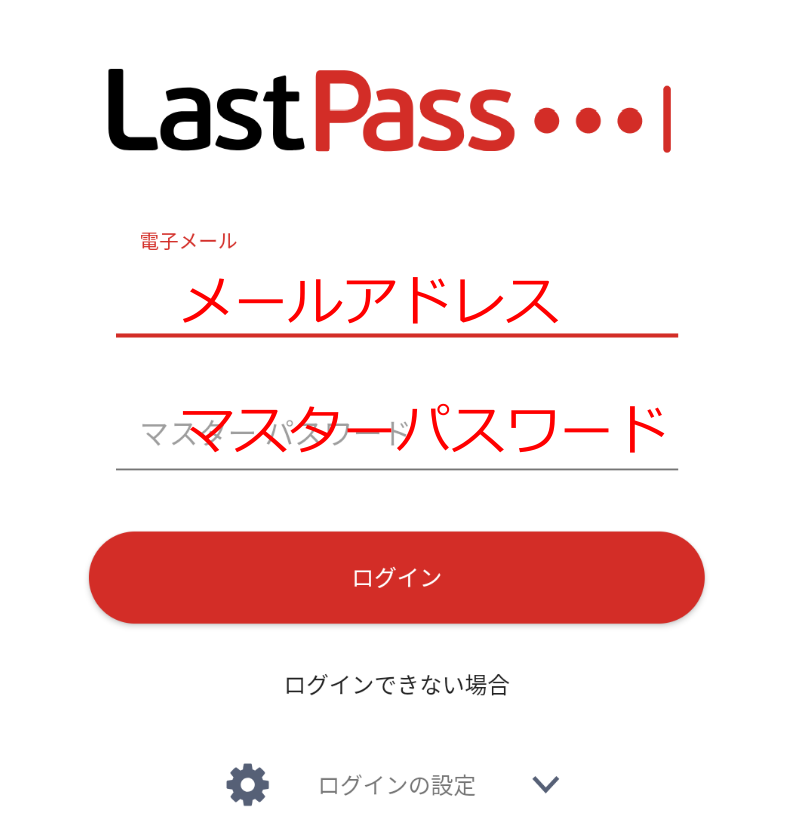
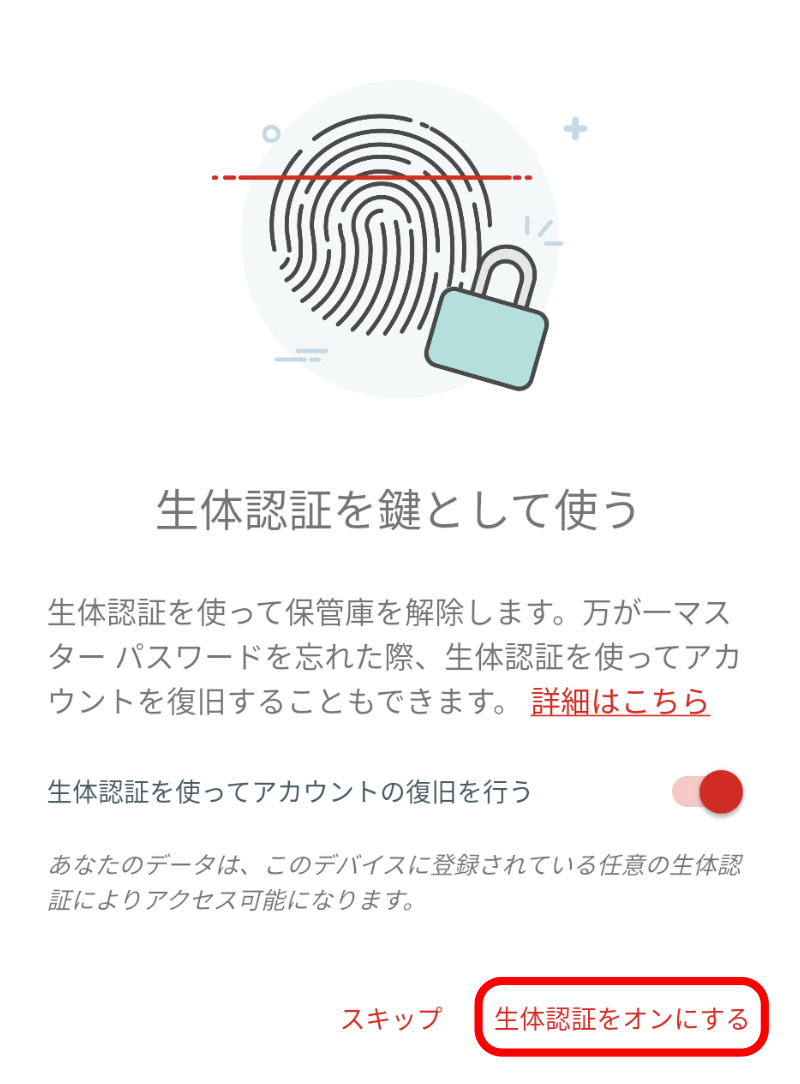
次に他のアプリ上で自動入力ができるように設定する。
アプリにログインしたら下のような画面が表示されるので、「有効にする」を押す。
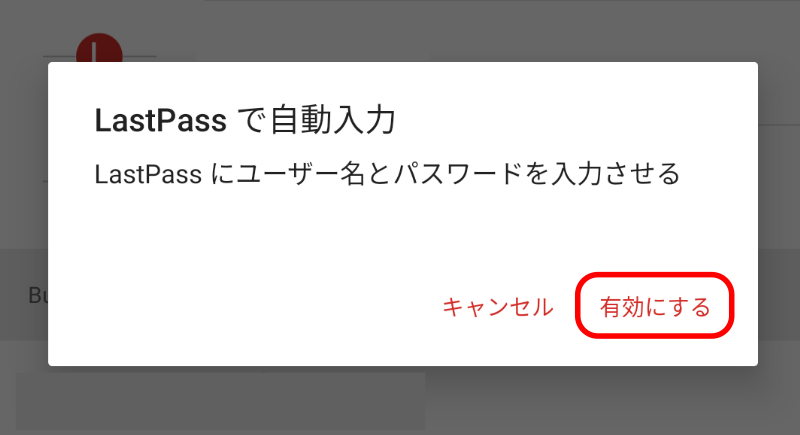
次に自動入力サービスの画面でLastPassを選択し、表示された注意書きの「OK」を押す。
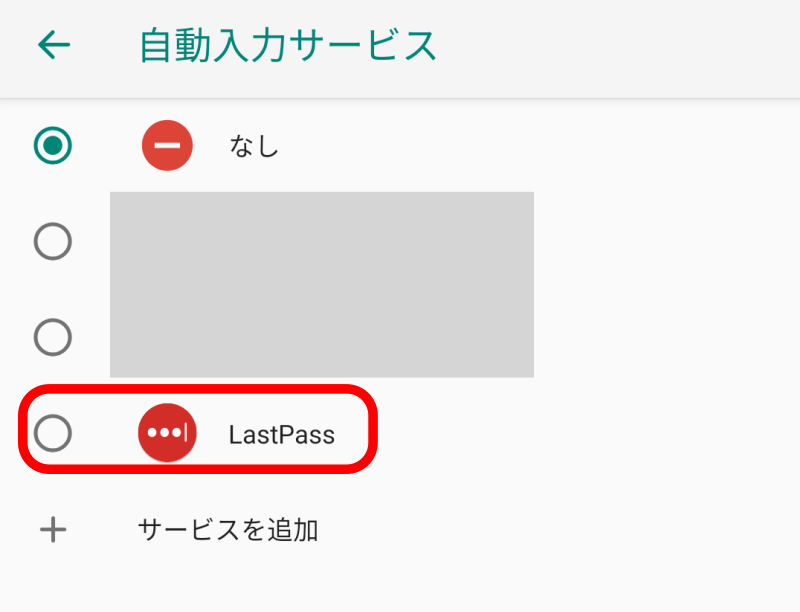
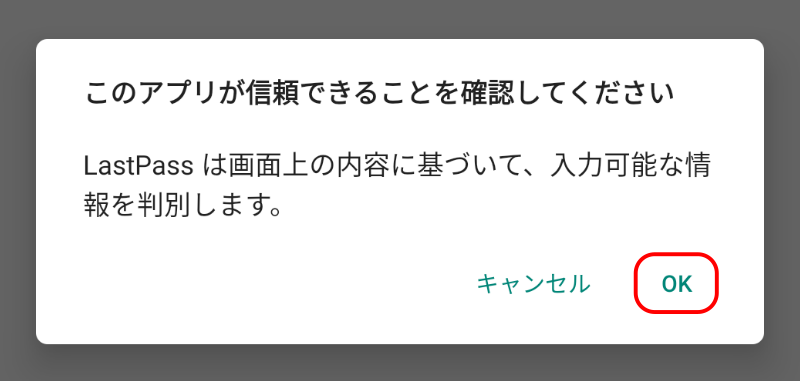
LastPassにログイン情報を登録
LastPassにログイン情報を登録する方法は主に2種類ある。1つ目はLastPassの拡張機能、またはアプリを開いて直接追加する方法。この場合はサイトの名前、URL、メールアドレス、パスワードを手動で入力する必要がある。すでにアカウントのリストがあり一度に入力してしまいたい場合はこの方法がいいだろう。
2つ目はいつ通りサイトにアクセスし、そのついでに登録する方法だ。ログイン画面にログイン情報を入力してログインすると、拡張機能から「Add to LastPass(LastPassに追加する?)」と提案される。「Add」を押して追加しよう。
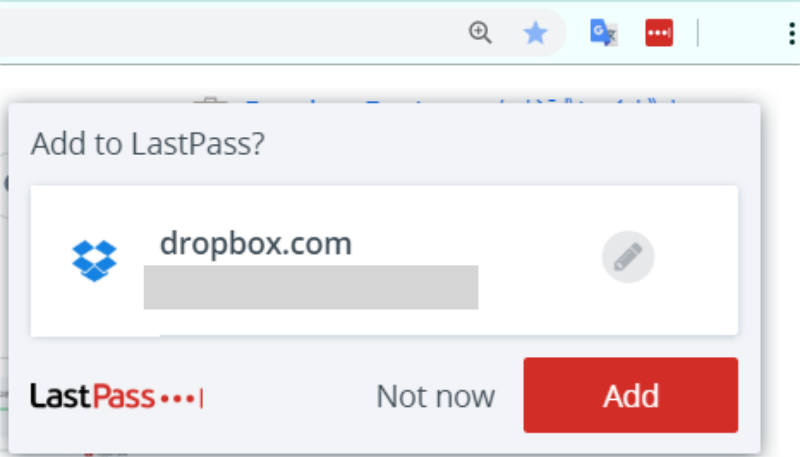
LastPassを使ってログイン(ブラウザ)
登録したサイトにログインする方法を説明する。
- ブラウザでいつも利用しているサイトのログイン画面にアクセスする。
- 入力枠の右側に表示されているLastPassのアイコンをクリックする。
- 登録したログイン情報が表示されるのでクリックする。
- アカウントIDとパスワードが自動で入力される。
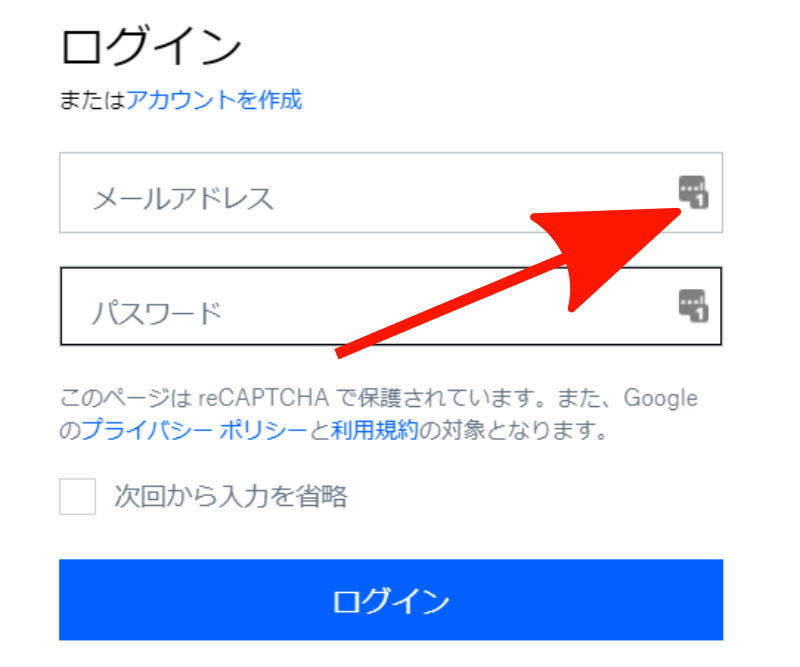
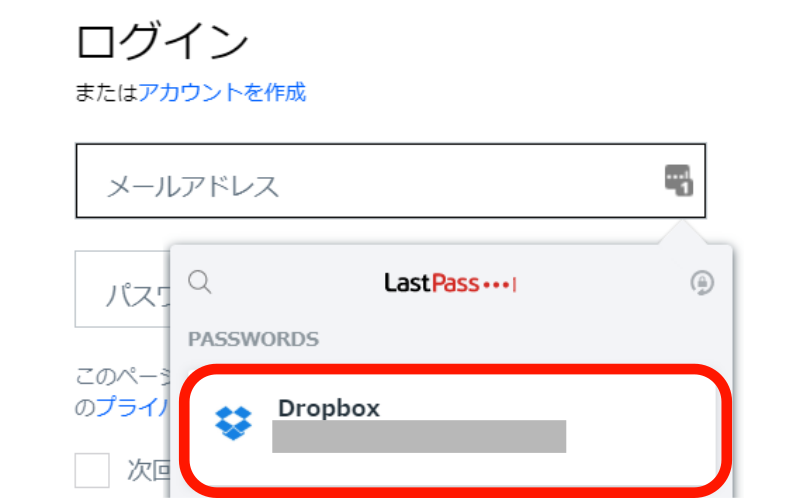
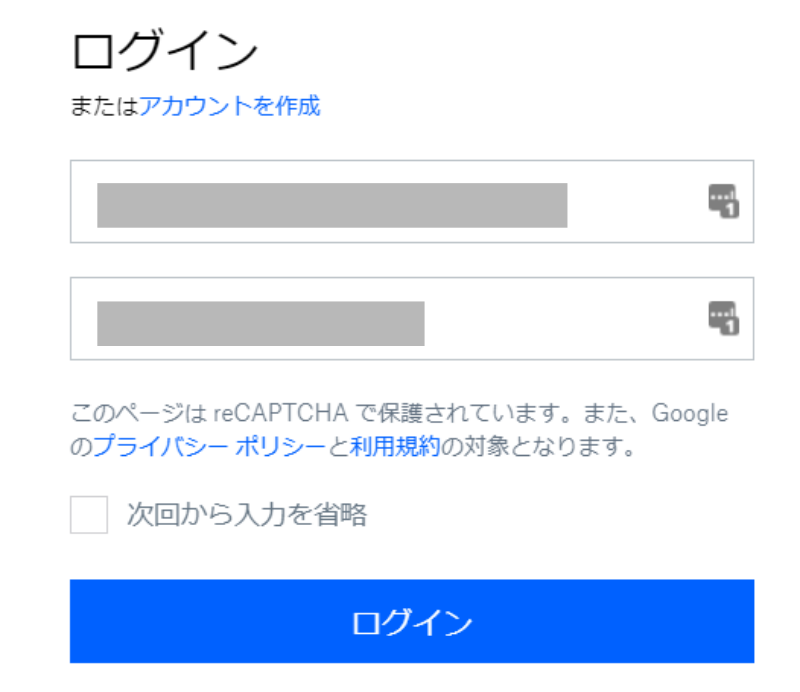
LastPassを使ってログイン(Android)
アンドロイドでのログイン方法を説明する。ストアからインストールしたサードパーティアプリでは正常に動作しないことがあるのでChromeブラウザの使用がおすすめだ。
- ブラウザでサイトのログイン画面にアクセスする。
- IDまたはパスワードの入力枠をタップする。
- 「LastPassで自動入力」と表示されるのでタップ。
- ログイン情報が表示されるのでタップ。
- メールアドレスとパスワードが自動で入力される。
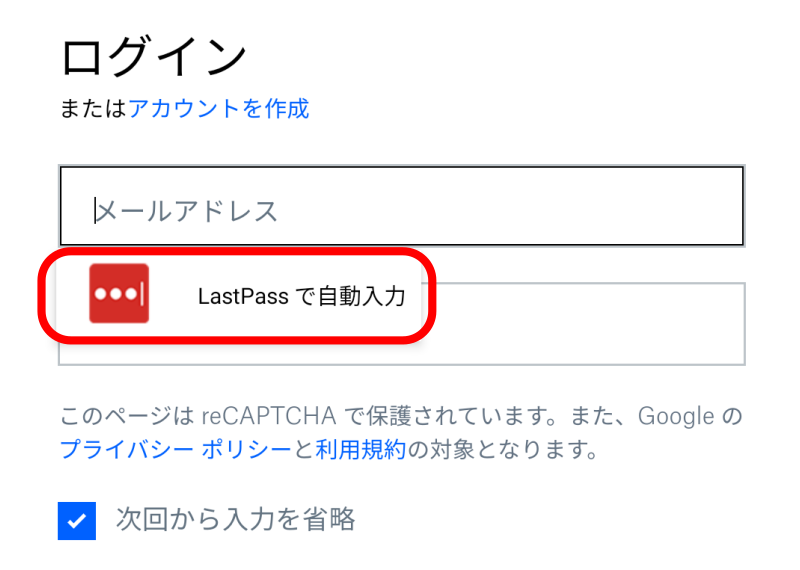
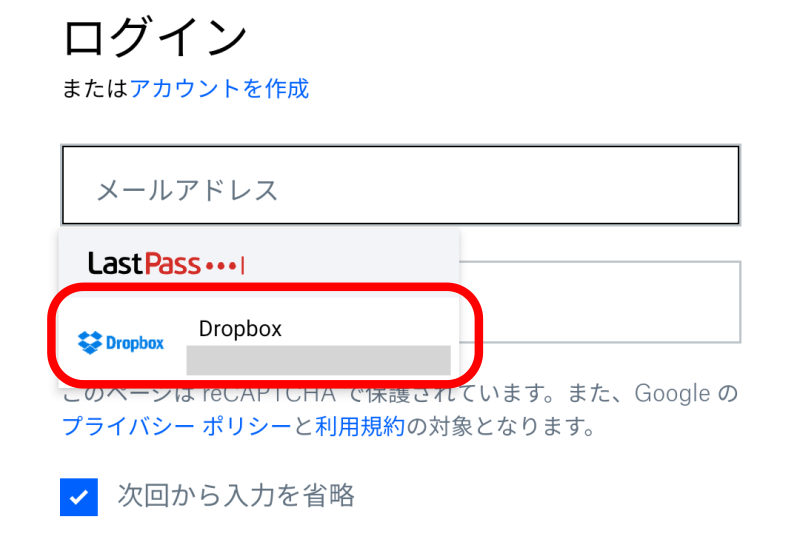
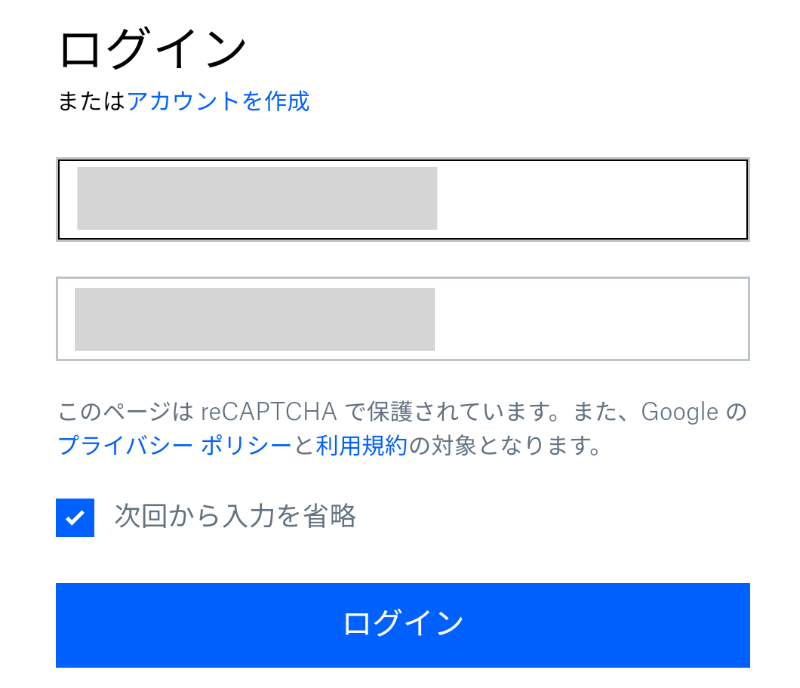
安全なパスワードの生成
LastPassの機能の一つに安全なパスワードの生成がある。これは文字数、使用する文字の種類を指定するとランダムな文字を生成してくれる機能だ。最大99文字の長いパスワードや記号(@#$&など)を使ったパスワードを簡単に作ることができる。LastPassにパスワードを保管しているからこそ存分に強固なパスワードを設定できる。
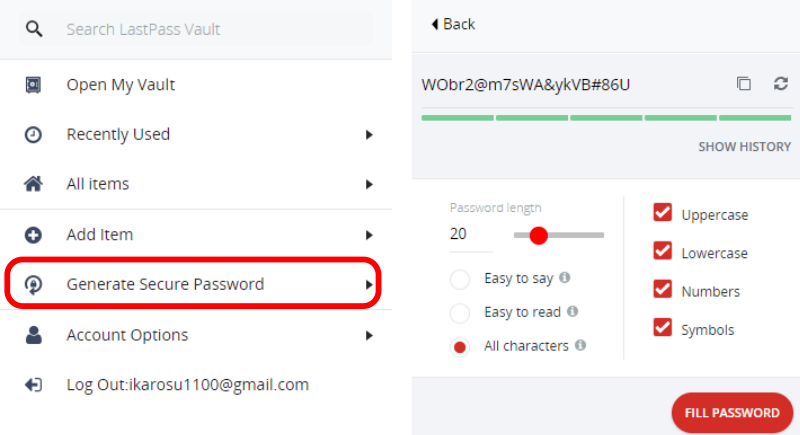
まとめ 便利だが過信してはいけない
ここまでLastPassの使い方を説明してきた。LastPassを使うことで複雑なパスワードを簡単に管理できるため、パスワードを使い回すよりも情報漏えいのリスクを格段に下げることができるのは間違いない。
しかし、LastPassも完全なツールではない。2019年9月には脆弱性が報告されており、情報が漏洩しないとは限らない。安全性を維持するためにもブラウザや拡張機能を最新版にアップデートするよう心がけたい。
LastPassを活用して安全なインターネットライフを送ろう。

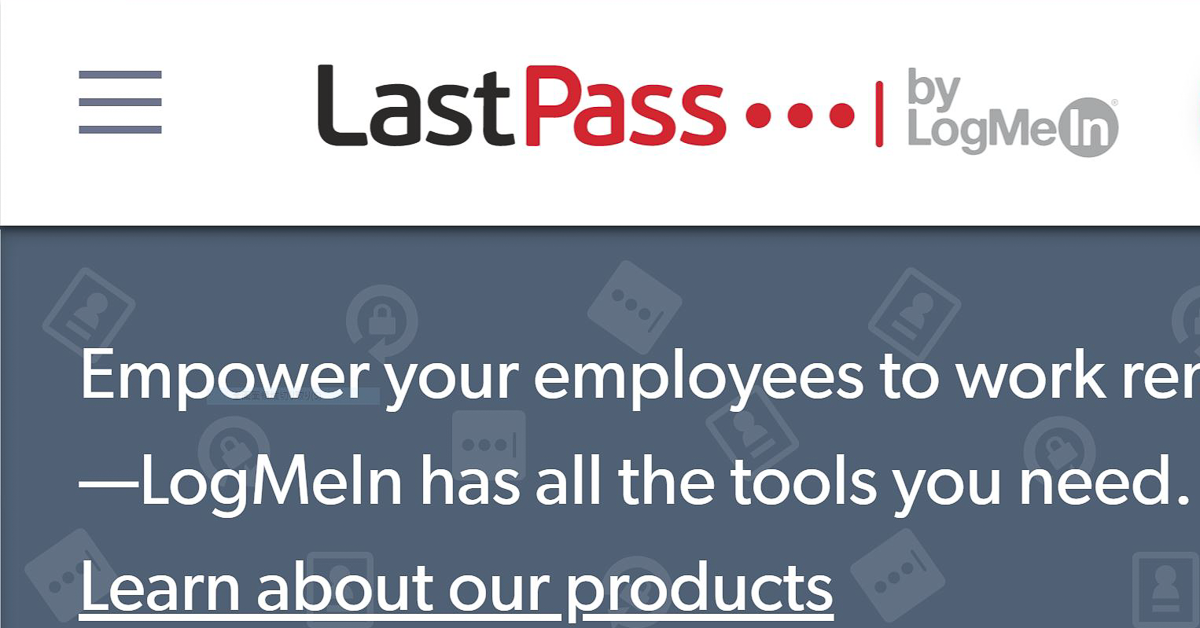



コメント